علم فردا
تکنولوژی به زبان ساده
نمایش همزمان ساعت دو کشور در ویندوز 10 – آموزش تصویری
تاریخ انتشار : ۳۱ مرداد ۱۳۹۵بعضی وقتا لازمه که ساعت 2 تا کشور رو به صورت همزمان روی کامپیوتر تون داشته باشید . در این پست کوتاه خدمت تون توضیح میدم که چطور می تونید در ویندوز 10 ساعت دو کشور رو به صورت همزمان نمایش بدین . توصیه می کنم حتما این پست کوتاه رو بخونید چون مطمئن باشید یه جایی به دردتون میخوره مخصوصا تو مسافرت !
در چه مواردی نیاز داریم ساعت دو تا کشور رو همزمان داشته باشیم ؟
اگرچه این مسئله برای خیلیا هیچ اهمیتی نداره اما دونستن ساعت دو کشور برای بعضی از افراد بسیار مهمه چون بهش نیاز دارن ! مثلا وقتی میخواید برید مسافرت دونستن زمان کشور خودتون و کشور مقصد اهمیت بسیار زیادی داره . مثلا ممکنه در ساعت مشخصی به وقت ایران قرار تلفنی داشته باشید و اگر ساعت ایران رو ندونید ممکنه دیرتر یا زودتر به طرف زنگ بزنید . بعضیا هم موقعیت شغلی شون جوریه که مجبورن با افراد دیگه در کشور های خارجی ارتباط داشته باشن . پس لازمه همیشه زمان کشور مورد نظر رو بدونن تا تو کار ها و قرار هاشون اختلالی ایجاد نشه . شما می تونید از طریق گوگل ، ساعت دقیق هر کشوری رو که میخواید بپرسید اما خب ممکنه در بعضی موارد به اینترنت دسترسی نداشته باشید . در ویندوز 10 شما می تونید ساعت دو کشور رو به صورت همزمان داشته باشید و برای چک کردن زمان به اینترنت نیازی ندارید .
روش نمایش همزمان ساعت دو کشور در ویندوز 10
■ از قسمت پایین صفحه روی دکمه Start کلیک کنید و بعدش از قسمت چپ استارت منیو روی اون آیکن چرخ دنده یا Settings کلیک کنید تا صفحه تنظیمات یا Settings ویندوز 10 باز بشه .
■ حالا در صفحه تنظیمات ویندوز یا Windows Settings روی گزینه Time & language کلیک کنید .
■ حالا برید پایین صففحه و روی گزینه Add clocks for different time zones کلیک کنید .
■ همونطور که میبینید پنجره Date and Time ظاهر شده و تب Additional clocks . در این صفحه دو تا کادر وجود داره با عنوان Show this clock به معنی « نمایش این ساعت » . برای اضافه کردن ساعت دوم ، گزینه پایینی ( کادر دوم ) رو تیک بزنید تا تنظیمات ساعت دوم فعال بشه .
■ از منیوی کشویی Select time zone منطقه جغرافیایی مورد نظرتون رو انتخاب کنید . برای مثال من استانبول ( کشور ترکیه ) رو انتخاب می کنم .
■ حالا در قسمت Enter display name نام کشور یا شهر مورد نظر تون رو وارد کنید . به طور پیش فرض ساعت دوم Clock 2 نام گذاری شده . من در این کادر نوشتم « استانبول » شما نام منطقه ای که مد نظر تونه رو وارد بنویسید .
■ خب حالا دکمه OK رو بزنید . تموم شد !
حالا از قسمت پایین و سمت راست صفحه ویندوز ( نوار وظیفه یا تسک بار Taskbar ) روی تاریخ و ساعت سیستم کلیک کنید . همونطور که ملاحظه می کنید یه کادر باز میشه که ساعت ایران و ساعت استانبول ( منطقه مورد نظرتون ) رو داره نمایش میده .
حتما مطالب زیر رو هم بخونید

من ابراهیم درویش هستم بلاگر تکتولوژی و مدرس زبان انگلیسی. در حال حاضر در استانبول (ترکیه) زندگی میکنم. نرم افزار خوندم و تخصص اصلیم برنامه نویسی وبه ؛ البته کمی هم برنامه نویسی اندروید بلدم. تقریبا از سال 1383 فعالیتم رو تو اینترنت شروع کردم. به زبان های ترکی استانبولی و اسپانیایی هم آشنایی دارم.
حمایت از علم فردا
نوشتن مطالب آموزشی به زبان ساده و قابل فهم برای همه ، کار بسیار سختیه . از طرفی ، نگهداری یک وب سایت آموزشی خرج داره ! اگر براتون امکان داره لطفا با پرداخت مبلغ کمی در هزینه های سایت سهیم باشید تا ما هم بتونیم با خیال راحت براتون بنویسیم و به سوال ها تون پاسخ بدیم . حمایت مالی از علم فردا
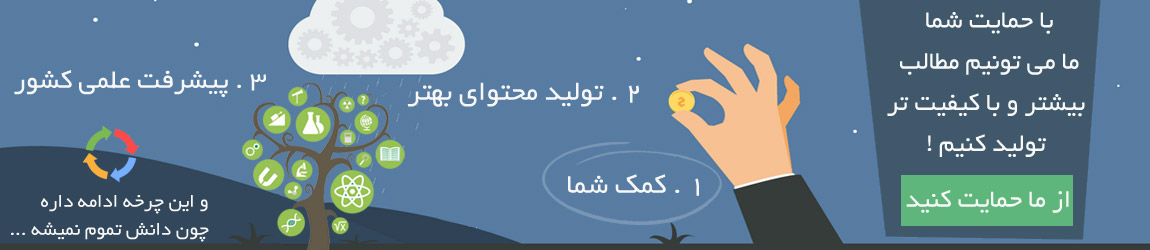



 راهنمای خرید یخچال فریزر
راهنمای خرید یخچال فریزر
 راهنمای خرید هارد اکسترنال
راهنمای خرید هارد اکسترنال
 راهنمای خرید کولر گازی
راهنمای خرید کولر گازی
 راهنمای خرید شارژر فندکی
راهنمای خرید شارژر فندکی
 راهنمای خرید شارژر خورشیدی
راهنمای خرید شارژر خورشیدی
 راهنمای خرید لامپ ال ای دی
راهنمای خرید لامپ ال ای دی
 راهنمای خرید هارد وسترن دیجیتال
راهنمای خرید هارد وسترن دیجیتال
 راهنمای خرید کارت شبکه
راهنمای خرید کارت شبکه
 راهنمای خرید مونوپاد
راهنمای خرید مونوپاد
 راهنمای خرید خمیر سیلیکون
راهنمای خرید خمیر سیلیکون
 راهنمای خرید پاوربانک
راهنمای خرید پاوربانک
 راهنمای خرید لپ تاپ مخصوص بازی
راهنمای خرید لپ تاپ مخصوص بازی
 راهنمای خرید کارت حافظه گوشی
راهنمای خرید کارت حافظه گوشی
 راهنمای خرید حافظه RAM
راهنمای خرید حافظه RAM
 راهنمای خرید کیف لپ تاپ
راهنمای خرید کیف لپ تاپ
 راهنمای خرید دی وی دی رایتر
راهنمای خرید دی وی دی رایتر
 بهترین مارک تبلت چیست
بهترین مارک تبلت چیست
 سوالات متدوال خرید لپ تاپ
سوالات متدوال خرید لپ تاپ
 راهنمای خرید هاست اشتراکی
راهنمای خرید هاست اشتراکی
 راهنمای خرید ایکس باکس 360
راهنمای خرید ایکس باکس 360
 بهترین پردازنده تبلت چیست
بهترین پردازنده تبلت چیست
 راهنمای خرید دامین
راهنمای خرید دامین
 راهنمای خرید مودم ADSL
راهنمای خرید مودم ADSL
 راهنمای خرید پردازنده core i7
راهنمای خرید پردازنده core i7
 راهنمای تخمین قیمت لپ تاپ
راهنمای تخمین قیمت لپ تاپ
 راهنمای خرید لپ تاپ
راهنمای خرید لپ تاپ
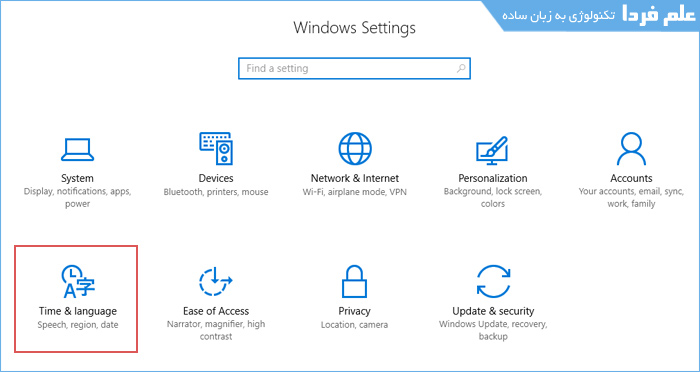
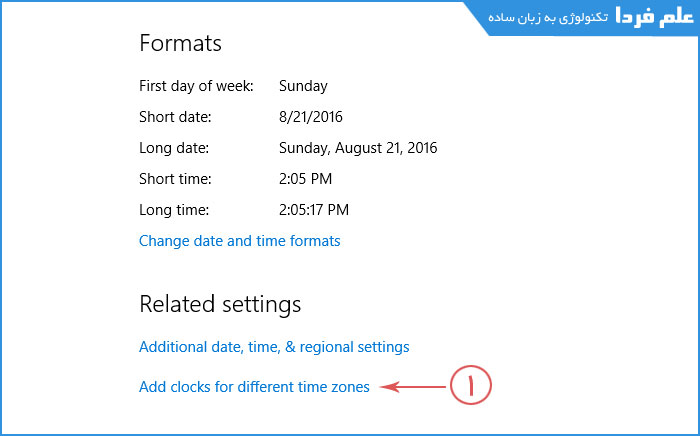
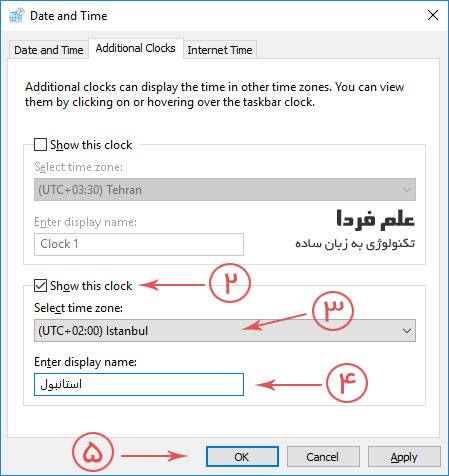
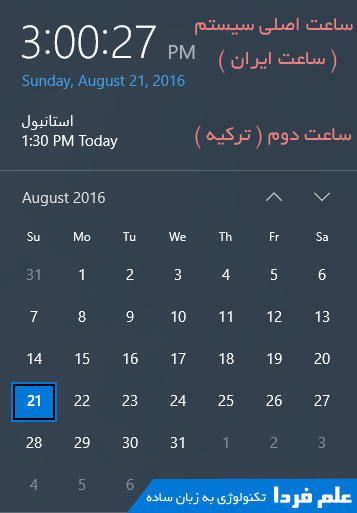
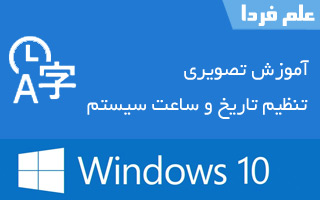

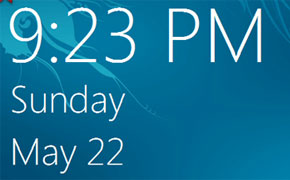









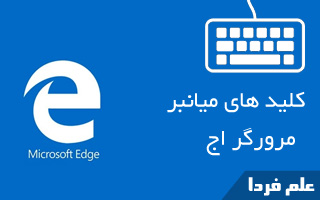




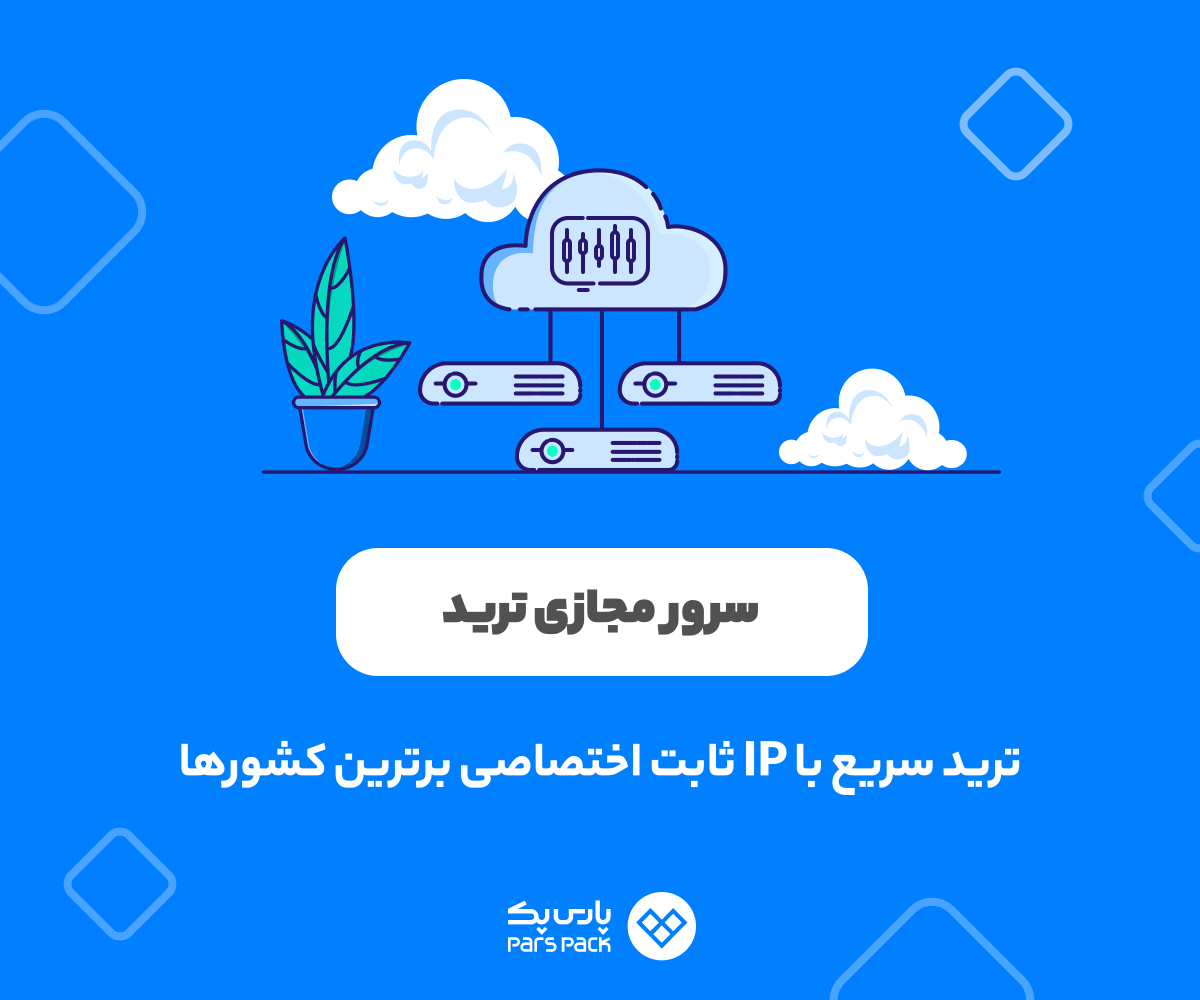



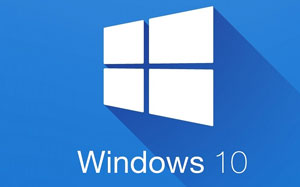



بدون دیدگاه