علم فردا
تکنولوژی به زبان ساده
چگونه یک دستی با گلسی نوت 4 کار کنیم
تاریخ انتشار : ۰۶ آبان ۱۳۹۳خب بزرگی همیشه هم خوب نیست بعضی جاها می تونه دردسر ساز بشه . گلکسی نوت ۴ یکی از بزرگترین نمایشگرها رو داره و کار کردن با نوت ۴ با یک دست تقریبا نشدنیه . البته این مسئله در حالت کلی درسته اما راه حل هم داره . قبلا در مورد قابلیت Reachability در آیفون ۶ ” یه پست نوشتم و توی ویدئو نشون دادم که چجوری می تونید با یه دست با آیفون ۶ کار کنید . حالا امروز بریم ببینیم کار با نوت ۴ با یک دست چجوری میشه .
فعال سازی One-Hand Operation کار با یک دست در نوت ۴
برای اینکه بتونید یک دستی با گلکسی نوت ۴ کار کنید باید فعالش کنید . برای این کار به تنظیمات یا Settings برید . تو قسمت Quick Settings گزینه display and wallpaper رو بزنید و حالا گزینه One-handed Operation رو انتخاب کنید . پنجره مربوطه باز میشه که ۳ تا گزینه توشه .
توی عکس زیر مشخصه :
مهمترین گزینه در این ۳ تا ، کوچک کردن نمایشگر هست . نکته مهم اینه که چجوری از این قابلیت استفاده کنیم . خیلی راحت ، انگشت خودتون رو روی نمایشگر فبلت نوت ۴ از گوشه به وسط صفحه بکشید و همون مسیر رو برگردید این کار رو یه مقدار سریع انجام بدید . تصویر زیر رو ببینید .
تنظیمات دقیق تر رو در ادمه میگم .
تنظیمات گزینه One-Hand Operation در نوت ۴
اولین گزینه Reduce Screen Size هست که اگر فعالش کنید می تونید سایز نمایشگر یا بهتر بگم محتویات نمایشگر رو کوچیک و بزرگ کنید ، حالا بستگی به اندازه انگشتان دست شما داره . با فعال بودن این گزینه ، وقتی انگشت تون رو مثل شکل بالا حرکت بدید سایز محتویات کوچیک میشه و یه علامت کوچیک سمت چپ بالای پنجره میاد که می تونید با کشیدن اون ، سایز رو تنظیم کنید . تصویر زیر :
گزینه دوم One-handed Input هست . این گزینه به شما اجازه میده مثلا صفحه کلید شماره گیری تلفن رو تنظیم کنید که سمت چپ باشه یا سمت راست و از این جور کارها . با فعال شدن این گزینه موقع کار با کی پد ، یه فلش کوچیک میاد کنارش که با زدن روی اون فلش ، کی پد یا کلا کیبورد ورودی به سمت راست یا چپ منتقل میشه . تصویر زیر :
گزینه سوم هم side key panel هست که یه پنل باریک رو بهتون میده که دسترسی با یه دست رو به منیوها و برخی برنامه های کاربردی راحت تر می کنه . این پنل بعد از اینکه از تنظیمات فعال بشه به سادگی در دسترسه . کافیه انگشتتون رو از کنار نمایشگر به سمت وسط حرکت بدید تا ظاهر بشه . مثلا در شکل زیر اگه انگشتتون رو از سمت راست به سمت داخل نمایشگر حرکت بدید اون منیوی طوسی رنگ که با کادر قرمز مشخص کردم ظاهر میشه . شفافیت این منیو رو می تونید تنظیم کنید . مواردی که داخل منیو هست رو هم می تونید تنظیم کنید . داخل گزینه Side key panel که برید ، گزینه Transparency برای تنظیم شفافیت و گزینه Manage Keys هم برای قراردادن آیتم های دلخواه شما درون این منیو هست .
ویدئوی ۱ دقیقه ای زیر رو ببینید تا ذهنیت بهتری نسبت به کار با یک دست با گلکسی نوت ۴ پیدا کنید .
حتما مطالب زیر رو هم بخونید

محمدرضا امين زاده هستم ، مهندس الكترونيك و سردبير مجله علم فردا . علاقه زیادی به سخت افزار دارم ، اگه فرصتی بمونه در زمینه ادیت فیلم و تصویر و طراحی رابط کاربری وب و اندروید مطالعه و تمرین می کنم .
حمایت از علم فردا
نوشتن مطالب آموزشی به زبان ساده و قابل فهم برای همه ، کار بسیار سختیه . از طرفی ، نگهداری یک وب سایت آموزشی خرج داره ! اگر براتون امکان داره لطفا با پرداخت مبلغ کمی در هزینه های سایت سهیم باشید تا ما هم بتونیم با خیال راحت براتون بنویسیم و به سوال ها تون پاسخ بدیم . حمایت مالی از علم فردا
دیدگاهتان را بنویسید
6 دیدگاه
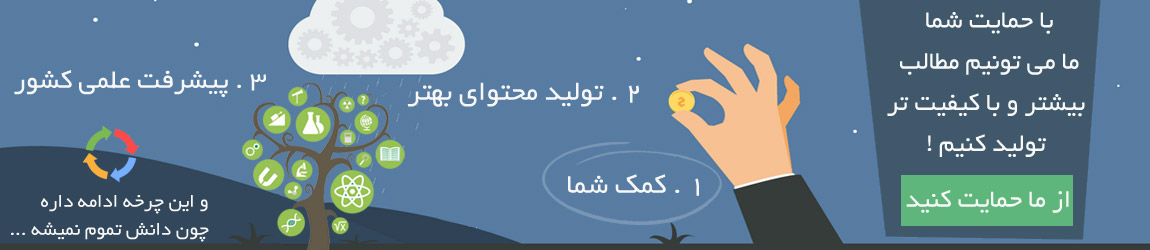



 راهنمای خرید یخچال فریزر
راهنمای خرید یخچال فریزر
 راهنمای خرید هارد اکسترنال
راهنمای خرید هارد اکسترنال
 راهنمای خرید کولر گازی
راهنمای خرید کولر گازی
 راهنمای خرید شارژر فندکی
راهنمای خرید شارژر فندکی
 راهنمای خرید شارژر خورشیدی
راهنمای خرید شارژر خورشیدی
 راهنمای خرید لامپ ال ای دی
راهنمای خرید لامپ ال ای دی
 راهنمای خرید هارد وسترن دیجیتال
راهنمای خرید هارد وسترن دیجیتال
 راهنمای خرید کارت شبکه
راهنمای خرید کارت شبکه
 راهنمای خرید مونوپاد
راهنمای خرید مونوپاد
 راهنمای خرید خمیر سیلیکون
راهنمای خرید خمیر سیلیکون
 راهنمای خرید پاوربانک
راهنمای خرید پاوربانک
 راهنمای خرید لپ تاپ مخصوص بازی
راهنمای خرید لپ تاپ مخصوص بازی
 راهنمای خرید کارت حافظه گوشی
راهنمای خرید کارت حافظه گوشی
 راهنمای خرید حافظه RAM
راهنمای خرید حافظه RAM
 راهنمای خرید کیف لپ تاپ
راهنمای خرید کیف لپ تاپ
 راهنمای خرید دی وی دی رایتر
راهنمای خرید دی وی دی رایتر
 بهترین مارک تبلت چیست
بهترین مارک تبلت چیست
 سوالات متدوال خرید لپ تاپ
سوالات متدوال خرید لپ تاپ
 راهنمای خرید هاست اشتراکی
راهنمای خرید هاست اشتراکی
 راهنمای خرید ایکس باکس 360
راهنمای خرید ایکس باکس 360
 بهترین پردازنده تبلت چیست
بهترین پردازنده تبلت چیست
 راهنمای خرید دامین
راهنمای خرید دامین
 راهنمای خرید مودم ADSL
راهنمای خرید مودم ADSL
 راهنمای خرید پردازنده core i7
راهنمای خرید پردازنده core i7
 راهنمای تخمین قیمت لپ تاپ
راهنمای تخمین قیمت لپ تاپ
 راهنمای خرید لپ تاپ
راهنمای خرید لپ تاپ
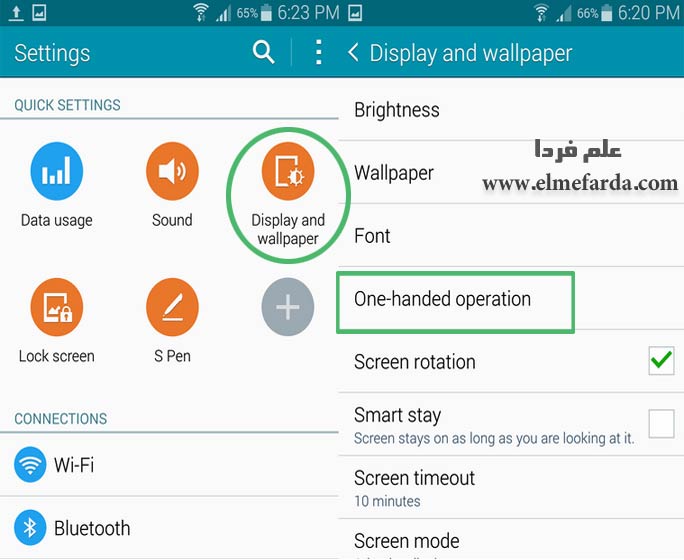
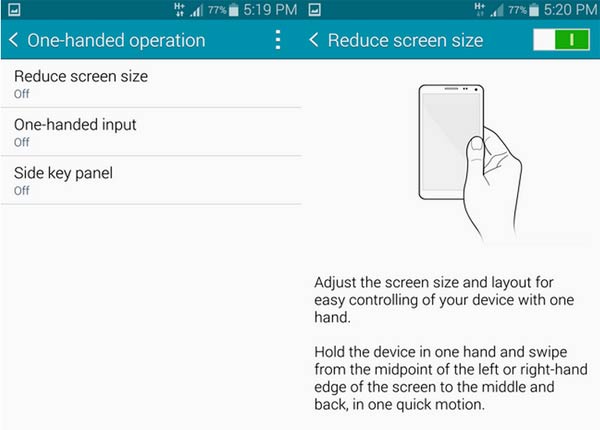
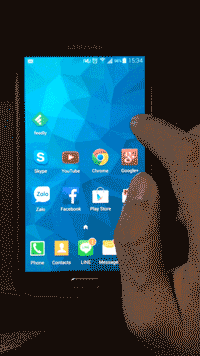
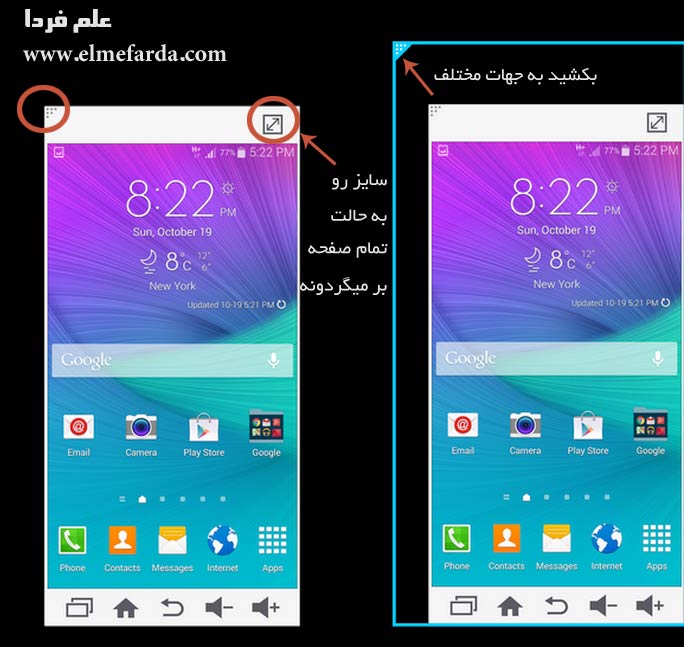
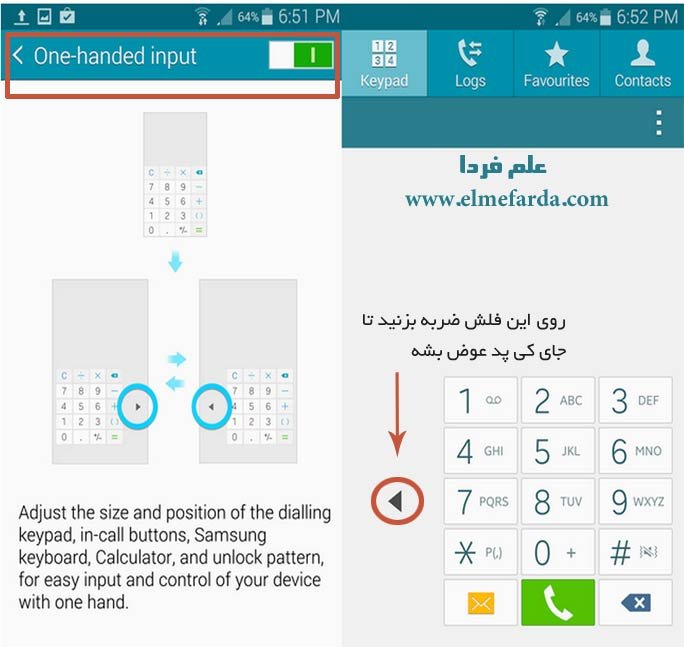
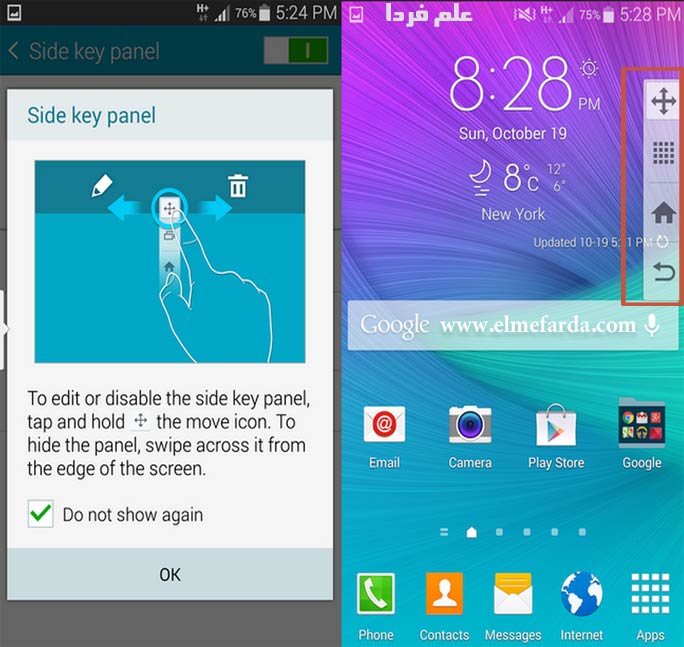






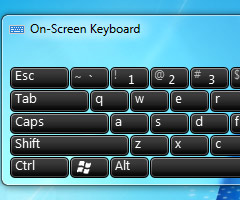









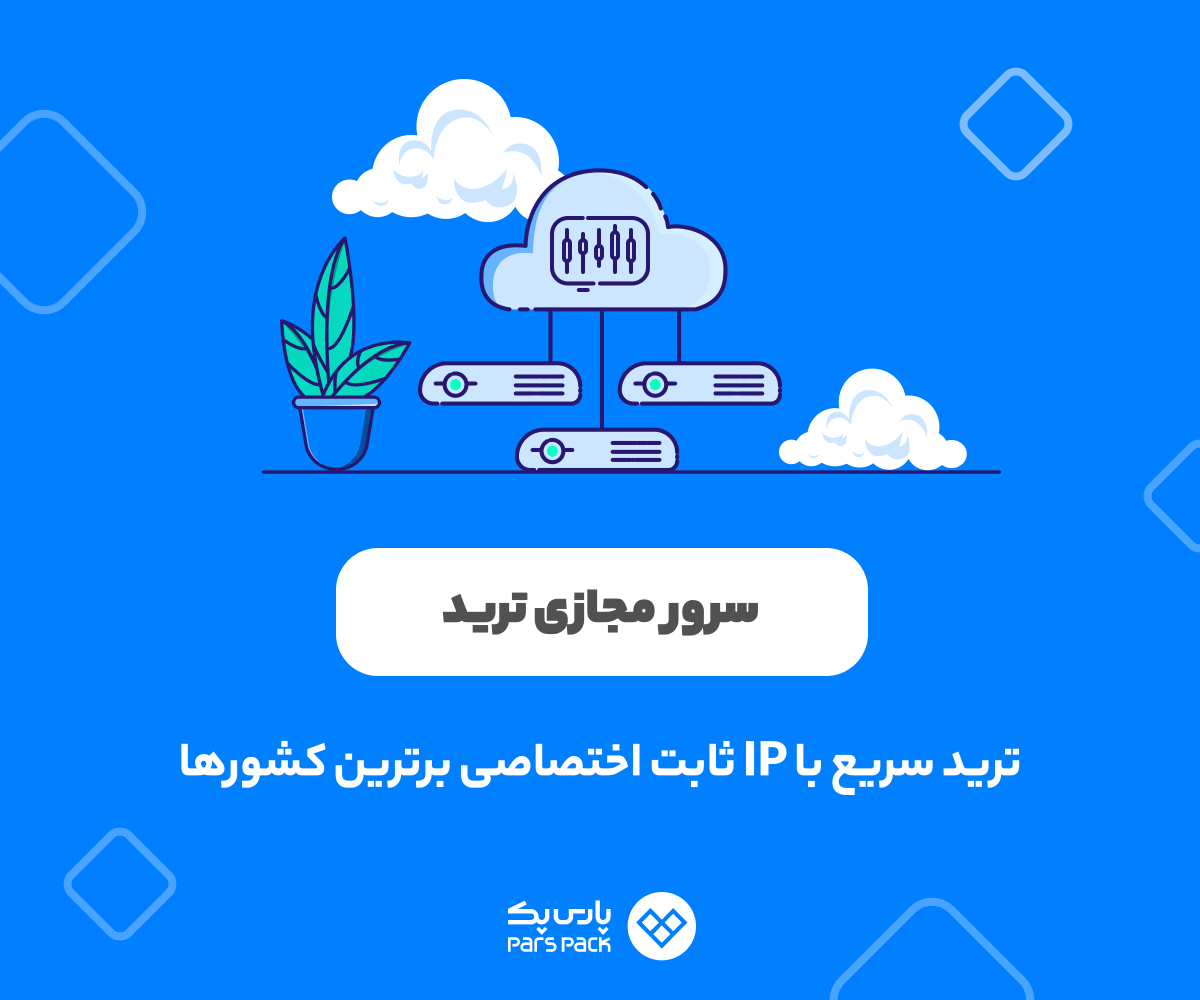



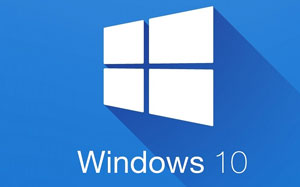



سلام من گوشی نوت فور دارم الان چهار ماه هست که گرفتم این چند روز که شارژ میکنم روزها خوبه ولی شب ۸۹ درصد داره ولی صبح بیدار میشم میبینم ۳۰ درصد شده خواهشا نمیدونید مشکلش چی هست کلی پول بابتش دادم ممنون.
مرسی از زحماتی که متحمل میشید اگر امکان داره درباره تنظیمات اینترنت نوت 4 توضیح بدین با اینکه فایل تنظیمات ارسال شده نصب شد ولی کماکان وصل نمیشه ممنون
تنظیمات اینترنت نوت 4 درست مثه بقیه مدل های سامسونگه هیچ فرقی نداره .
حرف نداره مطالبتون !!
مثل همیشه عالی 😀
انصافا مطالب همشون عالی هستن.
هم کاربردی و هم به روز.
امیدوارم همیشه شاداب و سلامت باشید و همین روند را ادامه دهید.
انصافا ما هم کاربران با صفایی مثل شما داریم که به ما روحیه میدن . مرسی رحیم جان