علم فردا
تکنولوژی به زبان ساده
غیرفعال کردن افکت های تصویری در ویندوز 10
تاریخ انتشار : ۱۸ آبان ۱۳۹۳اگر از ویندوز ۱۰ استفاده کرده باشید حتما متوجه شدین که مایکروسافت افکت های تصویری جالب و زیبایی رو در ویندوز ۱۰ به کار برده . سایه دور پنجره ها و انیمیشن های ساده جلوه ی زیبایی به محیط ویندوز ۱۰ داده . هر جلوه بصری نیاز به پردازش داره و مسلما اگر اون جلوه بصری غیرفعال بشه سرعت سیستم تون هم کمی بهبود پیدا میکنه . البته انتظار نداشته باشید با حذف این افکت ها سیستم تون مثه هواپیما بشه اما خب هرچی کار سیستم تون رو سبک تر کنید مسلما بهتره . برای غیر فعال کردن افکت های تصویری ویندوز ۱۰ باید مراحل زیر رو طی کنید :
■ ابتدا باید وارد تنظیمات سیستم یا System settings بشید . برای اینکار می تونید کلید ها ترکیبی Windows + Pause Break رو بزنید و یا اینکه روی آیکن This PC راست کلیک کنید و بعد روی گزینه Properties کلیک کنید . یه راه دیگه برای ورود به تنظیمات سیستم System settings اینه که برید توی کنترل پنل و از اونجا روی آیکن System دابل کلیک کنید .
■ بعد از ینکه پنجره تنظیمات سیستم System settings باز شد از منیوی سمت چپ روی گزینه Advanced system settings کلیک کنید . حالا یه پنجره دیگه باز شده با عنوان System properties .
■ در اینجا سه تا کادر وجود داره که ما الان با کادر Performance کار داریم . روی دکمه Settings کلیک کنید تا پنجره Performance options باز شه .
■ در پنجره Performance options روی تب Visual effects کلیک کنید ( همون تب اول ) .
■ در اینجا ۴ تا گزینه وجود داره :
۱- به ویندوز اجازه بده خودش تصمیم بگیره که چی خوبه Let Windows choose what’s best for my computer
۲- تنظیم بهترین حالت برای زیبایی محیط ویندوز Adjust for best appearance
اگر این گزینه رو انتخاب کنید همه افکت های تصویری ویندوز فعال میشن تا محیط ویندوز به زیباترین حالت نمایش داده بشه .
۳- تنظیم بهترین حالت برای افزایش کارایی سیستم Adjust for best performance
اگر این گزینه رو انتخاب کنید همه افکت های تصویری ویندوز غیر فعال میشن تا سیستم بیشترین کارایی رو داشته باشه . این گزینه برای افزایش سرعت دستگاه تون می تونه مفید باشه .
۴- تنظیمات دلخواه Custom
زیر گزینه Custom فهرست همه افکت ها رو ببینید . وقتی گزینه Custom رو انتخاب می کنید می تونید تعیین کنید کدوم افکت ها فعال یا غیر فعال باشن . اگر یکم انگلیسی تون خوب باشه می تونید همه رو بخونید و افکت های مورد علاقه تونو فعال کنید .
■ در آخر هم روی دکمه OK کلیک کنید .
خب دوستان ، تموم شد ! در آخر مثه همیشه اگر این مطلب براتون مفید بوده ، لطفا علم فردا رو به دوستان تون هم معرفی کنید .
حتما مطالب زیر رو هم بخونید

من ابراهیم درویش هستم بلاگر تکتولوژی و مدرس زبان انگلیسی. در حال حاضر در استانبول (ترکیه) زندگی میکنم. نرم افزار خوندم و تخصص اصلیم برنامه نویسی وبه ؛ البته کمی هم برنامه نویسی اندروید بلدم. تقریبا از سال 1383 فعالیتم رو تو اینترنت شروع کردم. به زبان های ترکی استانبولی و اسپانیایی هم آشنایی دارم.
حمایت از علم فردا
نوشتن مطالب آموزشی به زبان ساده و قابل فهم برای همه ، کار بسیار سختیه . از طرفی ، نگهداری یک وب سایت آموزشی خرج داره ! اگر براتون امکان داره لطفا با پرداخت مبلغ کمی در هزینه های سایت سهیم باشید تا ما هم بتونیم با خیال راحت براتون بنویسیم و به سوال ها تون پاسخ بدیم . حمایت مالی از علم فردا
دیدگاهتان را بنویسید
5 دیدگاه
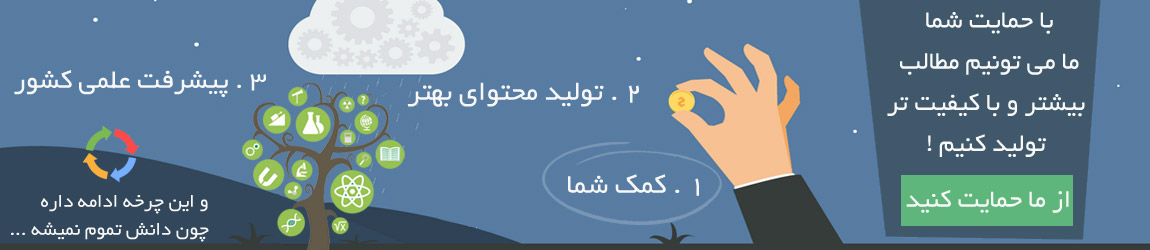



 راهنمای خرید یخچال فریزر
راهنمای خرید یخچال فریزر
 راهنمای خرید هارد اکسترنال
راهنمای خرید هارد اکسترنال
 راهنمای خرید کولر گازی
راهنمای خرید کولر گازی
 راهنمای خرید شارژر فندکی
راهنمای خرید شارژر فندکی
 راهنمای خرید شارژر خورشیدی
راهنمای خرید شارژر خورشیدی
 راهنمای خرید لامپ ال ای دی
راهنمای خرید لامپ ال ای دی
 راهنمای خرید هارد وسترن دیجیتال
راهنمای خرید هارد وسترن دیجیتال
 راهنمای خرید کارت شبکه
راهنمای خرید کارت شبکه
 راهنمای خرید مونوپاد
راهنمای خرید مونوپاد
 راهنمای خرید خمیر سیلیکون
راهنمای خرید خمیر سیلیکون
 راهنمای خرید پاوربانک
راهنمای خرید پاوربانک
 راهنمای خرید لپ تاپ مخصوص بازی
راهنمای خرید لپ تاپ مخصوص بازی
 راهنمای خرید کارت حافظه گوشی
راهنمای خرید کارت حافظه گوشی
 راهنمای خرید حافظه RAM
راهنمای خرید حافظه RAM
 راهنمای خرید کیف لپ تاپ
راهنمای خرید کیف لپ تاپ
 راهنمای خرید دی وی دی رایتر
راهنمای خرید دی وی دی رایتر
 بهترین مارک تبلت چیست
بهترین مارک تبلت چیست
 سوالات متدوال خرید لپ تاپ
سوالات متدوال خرید لپ تاپ
 راهنمای خرید هاست اشتراکی
راهنمای خرید هاست اشتراکی
 راهنمای خرید ایکس باکس 360
راهنمای خرید ایکس باکس 360
 بهترین پردازنده تبلت چیست
بهترین پردازنده تبلت چیست
 راهنمای خرید دامین
راهنمای خرید دامین
 راهنمای خرید مودم ADSL
راهنمای خرید مودم ADSL
 راهنمای خرید پردازنده core i7
راهنمای خرید پردازنده core i7
 راهنمای تخمین قیمت لپ تاپ
راهنمای تخمین قیمت لپ تاپ
 راهنمای خرید لپ تاپ
راهنمای خرید لپ تاپ
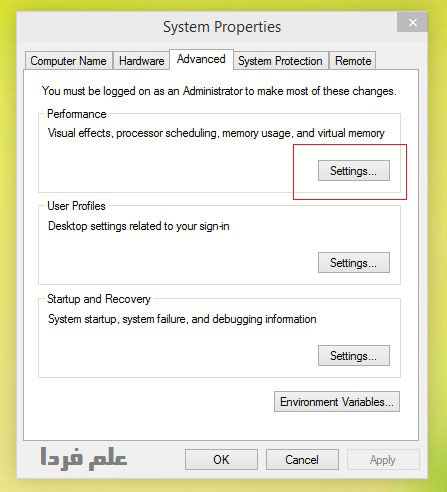
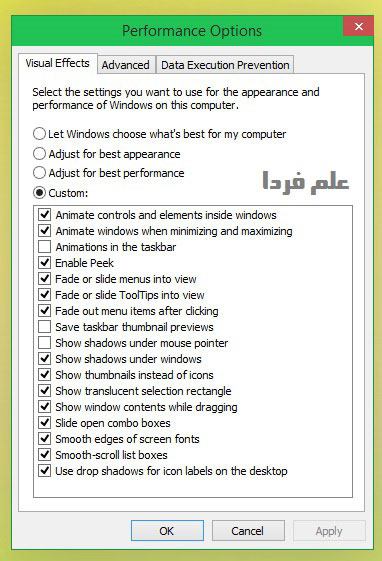


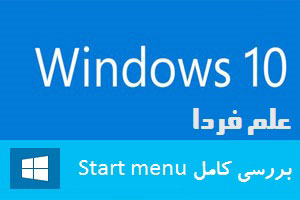


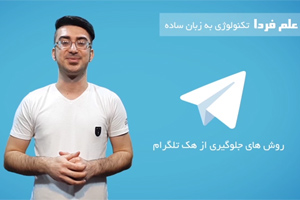


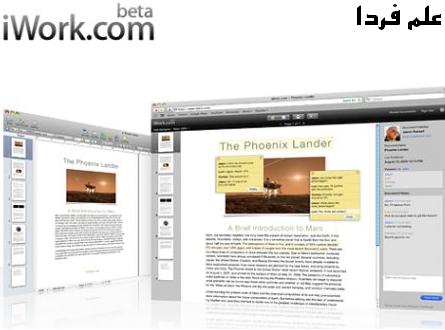


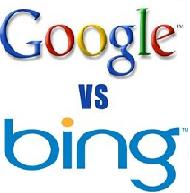




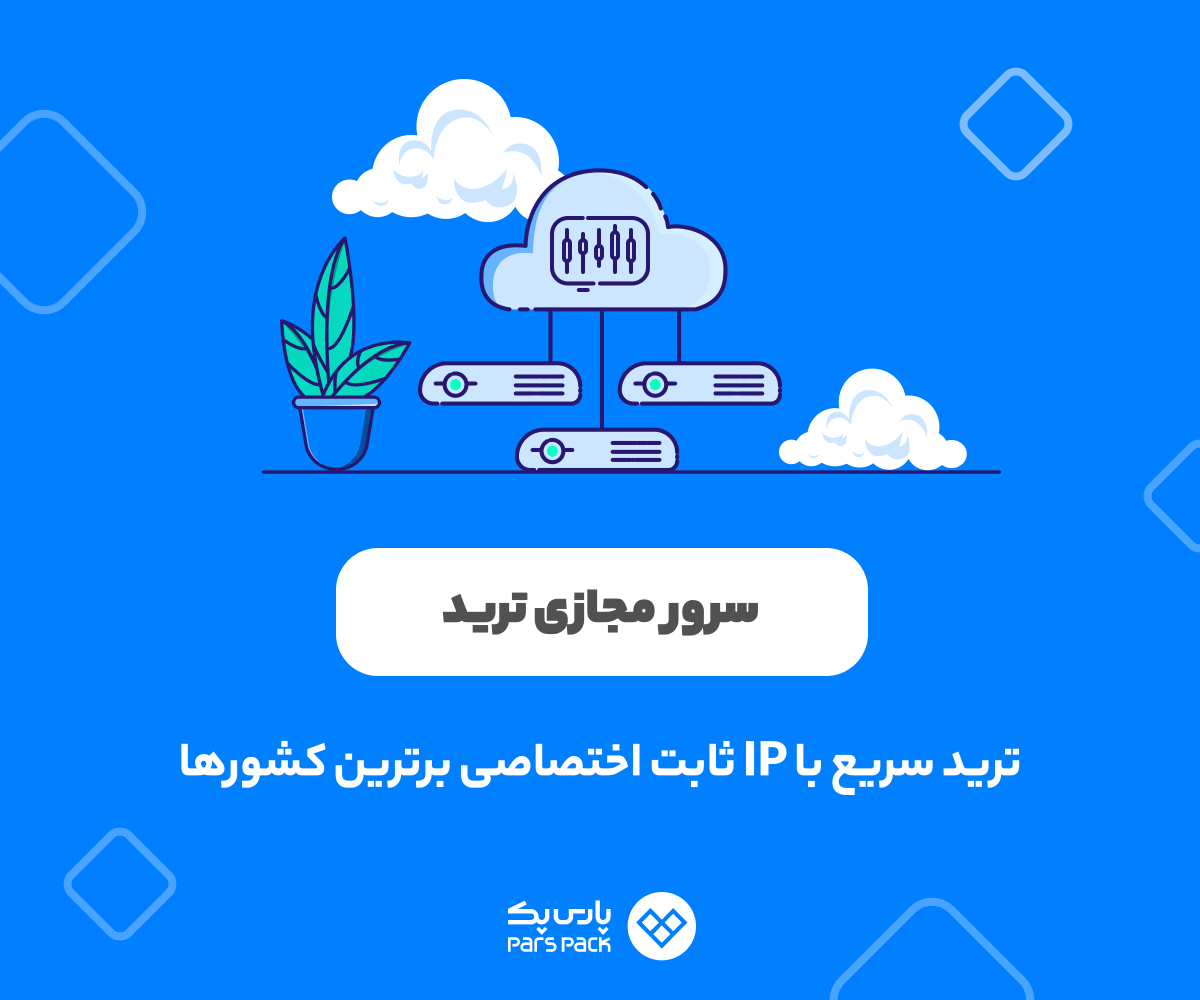



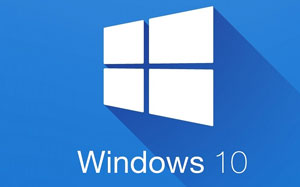



با سلام
من از ورژن 1809 استفاده میکنم ولی بعد از چند وقت ویندو اینجوری میشه که اگه مثلا دو تا پنجره رو باز داشته باشم و از روی تسکبار روی فایل منیجر موس رو نگه دارم تصویری نشونم نمیده ازشون ولی اگه یک پنجره باز باشه نشون میده چکارش کنم؟
با سلام دوست عزیز این سوال خیلی وقته زهنمو در گیر گرده که چطور میشه نوار یا همون پنچره های ویندوز رو به این شکل در اورد؟
پنجره های ویندوز شما انگار یه جوریه…
میشه دلیلش رو بگید؟ممنون
یا علی
سلام م آقا رضا
من از ویندوز 10 استفاده میکنم . در ویندوز 10 پنجره های این شکلی طراحی شدن .
ممنون آقای درویش
قربون شما دوست عزیز